コンビニのコピー機は、使い方を覚えると超便利!この記事では初心者でも安心して使える方法から、エラー対応・お得な使い方まで徹底解説します。

コンビニコピー機の基本操作
コピー機の種類と特徴
コンビニに設置されているコピー機には、白黒コピーだけを行えるシンプルなモデルから、カラー印刷や写真印刷、文書スキャン、USB・SDカード対応、さらにはスマートフォン連携やネットワークプリントにも対応した多機能な高性能モデルまで、さまざまな種類があります。
現在では、多くの店舗で「マルチコピー機」と呼ばれる多機能型のコピー機が導入されており、単なるコピーにとどまらず、写真プリントやPDF印刷、スキャンデータの保存、ファックス送信、証明書類の取得など、幅広い用途に対応しています。
たとえば、L判の写真を高画質で印刷できたり、スマートフォンの専用アプリと連携して、自宅からファイルをアップロードしてコンビニで受け取れるなど、日常生活の中で非常に便利な存在となっています。
コピー機のメーカーには、セブンイレブンで多く採用されている富士フイルム(旧富士ゼロックス)や、ファミリーマート・ローソンで採用されているシャープなどがあり、見た目や操作方法に多少の違いはありますが、基本的にはタッチパネルで直感的に操作できるユーザーフレンドリーな設計になっています。
コピー、印刷、スキャン、FAXといった基本機能に加え、ネットワークを介したクラウド連携や、自治体サービスへのアクセスなど、時代のニーズに合わせた進化を続けているのが、現在のコンビニコピー機の大きな魅力といえるでしょう。
マルチコピー機とは?
マルチコピー機とは、コピー、プリント、スキャン、FAX、さらには行政書類の取得など、さまざまな機能を1台でこなす多機能型のコピー機です。近年のコンビニにはこのマルチコピー機が標準装備されており、日常のちょっとした手続きから本格的な資料作成まで、多くの場面で活用されています。
具体的には、写真の印刷、両面コピー、免許証や保険証などのカード類のコピー、さらには証明写真の印刷まで、利用者の多様なニーズに応える機能を持っています。また、文字のくっきり再現やカラー調整など、印刷のクオリティも年々進化しており、家庭用プリンタよりも高品質な仕上がりになることも少なくありません。
USBメモリやSDカード、さらにはスマートフォンの専用アプリと連携することで、ファイルをその場で簡単に読み込み、必要な印刷を素早く行うことができます。Wi-Fi経由でのデータ転送に対応している機種もあり、ケーブルを使わずにスマホから直接印刷ができる点も便利です。
さらに注目すべきは、自治体と連携した行政サービス機能。マイナンバーカードを使って住民票や戸籍謄本、印鑑登録証明書などを取得できる機能があり、役所に行かずに必要書類を手に入れることが可能になっています。これにより、平日の日中に時間が取れないビジネスパーソンや子育て中の方にとって、大きなメリットとなっています。
このように、マルチコピー機は「印刷機」ではなく、「情報出力ステーション」としての役割を果たすほど進化しており、日常のさまざまな場面で欠かせない存在となっています。
主要コンビニ別コピー機の使い方
セブンイレブン: 富士フイルム製のマルチコピー機を導入しており、白黒・カラーコピーのほか、写真印刷、PDF出力、スキャン、FAX送信などが利用できます。スマートフォンから印刷する場合は、専用アプリ「かんたんnetprint」や「セブンプリント」を使って、事前にデータをアップロードしておくと便利です。また、USBメモリやSDカードの直接読み込みにも対応しており、出力したい文書や画像をメディアに保存して持ち込むことでその場ですぐに印刷できます。操作画面はシンプルかつ直感的で、初めての方でも迷わず利用できる点も魅力です。
ファミリーマート・ローソン: シャープ製のマルチコピー機を採用しており、こちらもコピー、プリント、スキャン、FAX、行政書類取得など多くの機能を搭載しています。スマホから印刷する場合は、専用アプリ「PrintSmash」を使ってファイルを転送することができます。アプリから直接Wi-Fi接続して印刷できるのが特長で、ネットプリントサービス「ネットワークプリント」も併用可能です。さらに、USBメモリやSDカードでの読み込み、そしてマイナンバーカードを使った証明書の取得も可能なため、書類関係の急ぎの用件にも対応しやすいです。
各コンビニによって設置されているコピー機のメーカーや機能には若干の違いがありますが、いずれもタッチパネル式で、メニューを順に選択していくだけで簡単に操作できます。店舗ごとに画面のデザインや用語が異なる場合がありますが、基本的な流れは共通しており、どの店舗でも一定の操作性が保たれています。コピーや印刷以外にも、スマホ連携や行政サービスといった便利機能をうまく活用することで、コンビニのコピー機は日常生活をより快適にしてくれるツールになります。
コピー機の使い方ガイド
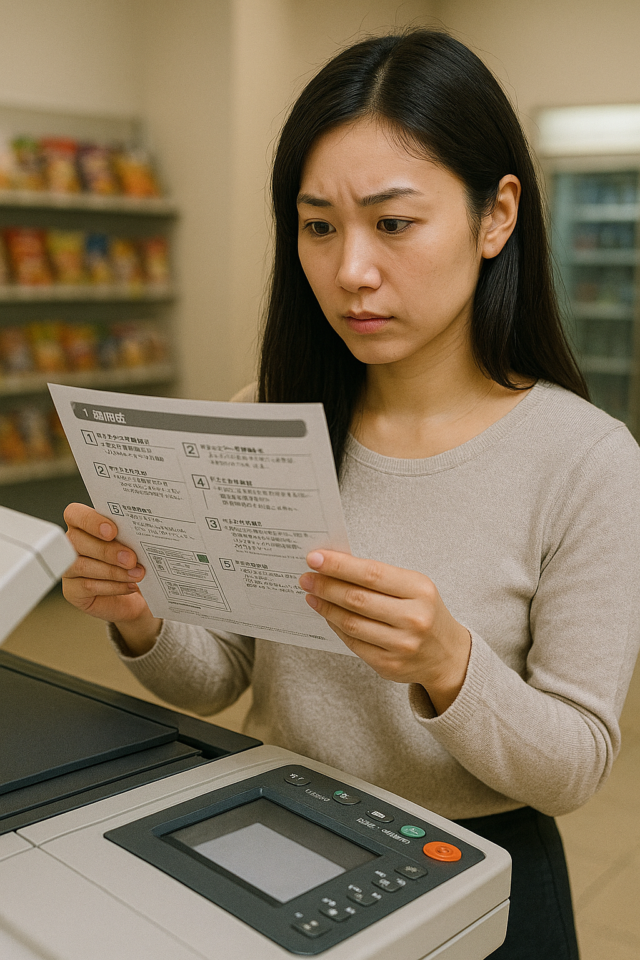
操作手順を詳しく解説
まず、コピー機正面にある大きなタッチパネルを操作します。ここでは「コピー」「プリント」「スキャン」など、目的に応じた機能を選びましょう。タッチパネルはカラー表示で視認性も高く、操作ガイドも表示されるので初めての方でも安心です。
機能を選んだら、次は原稿のセットです。コピーの場合は原稿をガラス面に置きます。印刷やスキャンの場合は、USBメモリやSDカードを指定のスロットに差し込む、またはスマホからWi-Fi経由でデータを転送することも可能です。カード挿入口やUSBポートは分かりやすくラベルが貼られていることが多いので確認しましょう。
原稿のセットが終わったら、画面の指示に従って用紙サイズ(A4、B5など)やカラー設定(白黒かフルカラー)、画質(標準・きれいなど)を選択します。必要であれば、両面印刷や拡大・縮小、ページレイアウトの設定も行えます。
次に、印刷内容の最終確認を行います。画面上には、印刷枚数、合計金額、使用される紙の種類などが表示されるため、設定に間違いがないかしっかりチェックしましょう。内容を確認したら、「スタート」ボタンを押して印刷を実行します。
印刷が完了したら、USBやSDカードなどの外部メディアを忘れずに取り出してください。また、現金支払いをした場合は、お釣りやレシートを受け取り、操作がすべて完了したことを確認してからその場を離れましょう。機種によっては画面に「ありがとうございました」と表示されて操作終了の合図となることもあります。
このように、コンビニのマルチコピー機は操作ガイドが充実しており、画面の案内に従ってステップごとに進めていけば、誰でも簡単に使いこなすことができます。何か困ったことがあっても、店員に声をかければ丁寧にサポートしてくれるので安心して利用できます。
PDFや画像ファイルの印刷方法
スマートフォンに保存しているPDFファイルやJPEG・PNG形式の画像をコンビニで印刷するには、各社が提供している専用アプリを活用するのが便利です。セブンイレブンでは「netprint」または「セブンプリント」、ファミリーマートやローソンでは「PrintSmash」というアプリを使用します。
まず、アプリをスマホにダウンロードし、印刷したいファイルをアップロードします。アップロードが完了すると予約番号が発行され、それを店舗のマルチコピー機に入力することで、簡単に印刷が可能になります。これにより、外出先でもスマホだけで印刷が完結できるため、急な提出物や仕事用の資料が必要な時にも非常に役立ちます。
また、USBメモリやSDカードにファイルを保存してコンビニへ持ち込み、そこから印刷する方法もあります。この場合、マルチコピー機の「メディアから印刷」機能を選択し、表示された画面に従ってファイルを選び、印刷条件(用紙サイズ、カラー設定など)を指定して印刷を行います。データ形式としてはPDF、JPEG、TIFF、BMPなど多くの形式に対応しているため、幅広い用途に利用できます。
一部の機種では、Wi-Fi経由で直接スマホから印刷できる機能もあり、USBやSDカードを持参しなくても、アプリからデータを送信してそのまま印刷可能です。ネットプリント機能を利用する際は、データのアップロード期限や印刷可能期間が設定されていることがあるため、期限内に印刷を済ませるよう注意しましょう。
このように、スマホやメディアを活用したファイル印刷は非常に柔軟で便利な手段となっており、コンビニのマルチコピー機を利用することで、さまざまな場面でスムーズに対応できます。
両面印刷のやり方
両面印刷をしたいときは、マルチコピー機の設定画面から「両面印刷」や「両面コピー」などのオプションを選択するだけで操作できます。タッチパネルの案内に従って設定を進めれば、初心者でも迷わず使えます。
たとえば、表裏両方に文章を配置したい場合には、ページの順番(短辺とじ・長辺とじ)を指定できるオプションもあり、印刷物のレイアウトにこだわりたい方には便利です。ページが上下逆にならないように設定を確認することが重要です。
ただし、両面印刷はすべての用紙サイズやデータ形式で対応しているわけではなく、A3やL判など一部のサイズや特定の画像データでは片面印刷しか選べないこともあります。コピー機の画面には、そのときの設定条件に基づいた注意書きが表示されるため、印刷を始める前に必ず確認しましょう。
また、スマートフォンから印刷する場合でも、使用するアプリに両面印刷設定があるかどうか確認が必要です。アプリ側で事前に両面用データを用意しておくことで、店舗のコピー機でもそのまま両面印刷が可能になります。
印刷を実行する前に「プレビュー画面」で内容や配置を確認できる機種もあります。これにより、うっかり印刷ミスを防げたり、ページの順番を再確認することができます。
このように、両面印刷は手順さえ理解すれば簡単に使いこなせる機能です。資料の節約や整理にも役立ち、環境にもやさしいため、積極的に活用していきましょう。
コンビニでのコピー料金

価格帯の比較(ファミマ、ローソン、セブンイレブン)
各コンビニに設置されているコピー機の料金には大きな差はありませんが、細かく見ると若干の違いがあります。以下に一般的な料金の目安をご紹介します。
白黒コピー:1枚あたり約10円。文書やレポート、手書きのメモなど、日常的なコピー用途で最もよく使われています。
カラーコピー:1枚あたりおよそ50〜80円。画像や図表付きの資料、プレゼン資料などをカラフルに印刷したいときに便利です。
写真印刷(L判):1枚あたり約30〜40円。スマートフォンやデジカメで撮影した写真を高画質で印刷したい場合に使われます。
このほかにも、B4・A3といった大きめの用紙を使うと、白黒で20円程度、カラーで100円を超えることもあります。また、コピー以外にもスキャンやFAX送信を利用する場合は、それぞれに別料金が設定されています(例:スキャン保存は30円、FAX送信は50〜100円程度)。
写真プリントに関しては、セブンイレブンでは富士フイルム品質の高精細プリントが可能で、色味の再現度が高いと評判です。一方、ファミリーマートやローソンではシャープ製のコピー機が導入されており、同様に高品質な出力が期待できますが、印刷設定や画面の操作感が異なるため、最初に使う際にはゆっくり確認しながら進めるとよいでしょう。
※上記の価格は2025年現在の平均的な料金であり、店舗や地域、コピー機のバージョンによって若干の違いがある場合があります。また、一部キャンペーンや時間帯割引が実施されている店舗もあるため、事前に店頭で料金表を確認しておくのがおすすめです。
行政サービスの利用時の料金
マイナンバーカードを使って、住民票の写しや印鑑登録証明書、戸籍証明書などを取得できる行政サービスは、セブンイレブン、ファミリーマート、ローソンといった主要なコンビニのマルチコピー機で広く提供されています。
このサービスは、平日や休日、早朝や深夜など、役所の営業時間外でも利用できるため、時間に余裕のないビジネスパーソンや、育児や介護などで外出しづらい人たちにとって非常に便利です。
住民票や印鑑証明書の発行料金は、1通あたり200円から350円程度が相場です。ただし、具体的な金額は利用する自治体によって異なり、各市区町村の定める手数料が適用されます。また、証明書の種類や発行部数によっても料金が加算される場合があります。
利用方法としては、まずマルチコピー機の「行政サービス」メニューを選択し、画面の指示に従ってマイナンバーカードを専用リーダーにかざします。その後、暗証番号を入力し、取得したい証明書の種類や部数を選びます。内容を確認したら料金を支払い、書類を印刷するという流れです。
一部自治体では、利用時間に制限がある場合や、対応していない証明書があることもあるため、あらかじめお住まいの自治体の公式サイトなどで確認しておくと安心です。また、証明書の印刷後は再発行できないため、取り忘れや誤印刷がないように注意しましょう。
このように、コンビニでの行政サービスはコスト面でも利便性でもメリットが大きく、多くの人にとって日常的に役立つ機能のひとつです。
事前に知っておくべき料金の注意点
コンビニのコピー機を利用する際には、選ぶ機能や設定によって料金が細かく変動するため、あらかじめ内容を理解しておくことが大切です。
たとえば、同じ白黒印刷でも片面印刷と両面印刷では料金が異なることがあり、両面設定にすることで割高になる場合もあります。また、用紙のサイズがA4からB4、A3と大きくなるにつれて料金も段階的に高くなっていきます。
さらに、印刷するデータの種類によっても金額が変わります。画像ファイル(JPEGやPNGなど)のカラー印刷や高解像度のPDFファイルは、通常のテキストファイルに比べて印刷に時間がかかることもあり、そのぶん料金が高く設定されている場合があります。
スマートフォンアプリを使って印刷する際も、利用するサービスによって費用に違いがあります。たとえば、セブンイレブンの「netprint」では、登録番号を入力するネットプリント方式の方が、USB印刷や直接接続方式よりやや料金が高くなることもあります。ファミマやローソンの「PrintSmash」などのアプリも、印刷サイズやカラー設定によってはアプリ内で追加料金が表示される場合があるので要注意です。
また、写真印刷モードや証明写真モードなどの特別な設定を使うと、通常印刷とは異なる料金体系が適用されることがあり、思った以上の出費になるケースもあります。印刷前には必ず料金確認画面をチェックし、納得した上で実行ボタンを押すようにしましょう。
こうした点を事前に把握しておくことで、想定外の出費や印刷ミスを防ぎ、スムーズかつ効率的にコンビニコピー機を活用することができます。
スマホでのコピー機利用

スマホからのデータ送信方法
スマートフォンからコンビニのコピー機にデータを送信して印刷する方法は非常にシンプルで、誰でも手軽に使いこなすことができます。基本的には、事前にスマホ上でファイルをアップロードしておくことで、コンビニ店舗での操作がスムーズになります。
まず、使用するコンビニに合わせて専用アプリをダウンロードしましょう。セブンイレブンでは「netprint」や「かんたんnetprint」、ファミリーマートやローソンでは「PrintSmash」というアプリが提供されています。これらのアプリはiOS、Androidともに対応しており、無料で利用できます。
アプリを起動したら、印刷したいPDFファイルや写真画像(JPEG、PNGなど)を選択し、アプリ上からアップロードを行います。このとき、印刷の種類やサイズ、白黒かカラーかといった基本的な設定もあらかじめ選択することが可能です。アップロードが完了すると、予約番号やアクセスコードが発行されます。この番号は印刷時に必要になるため、メモするかスクリーンショットを取っておくと安心です。
次に、店舗のマルチコピー機に到着したら、タッチパネルから「ネットプリント」または「アプリから印刷」といったメニューを選択し、先ほど発行された予約番号を入力します。するとアップロードしたファイルが表示され、最終的な印刷設定を確認した後、「スタート」ボタンを押せば印刷が始まります。
また、最近ではWi-FiやBluetoothに対応した機種も増えてきており、USBやSDカードを使わずとも、スマホとコピー機が直接接続されて印刷が行えるようになってきました。一部の店舗では専用のWi-Fiネットワークが案内されており、アプリからそのネットワークに接続してデータを送るだけで印刷が可能になります。
これらの方法を活用することで、自宅にプリンターがなくても出先や仕事帰りに書類を簡単に印刷できるようになります。スマホ1台で完結する操作性の高さは、日常的にコンビニコピー機を利用する上で大きな魅力と言えるでしょう。
アプリを使った便利な操作法
各社が提供するスマホアプリは非常に使い勝手が良く、印刷作業をよりスムーズに行うための工夫が詰まっています。たとえば、複数のファイルを一度に選択してアップロードできる機能があり、大量の資料をまとめて印刷したいときに非常に便利です。
印刷する前に、サイズ(A4、B5など)やカラーモード(白黒、カラー)を事前に指定できるのも大きな特徴で、これにより現地での操作を最小限に抑えられます。文字や画像の品質設定も調整できるため、用途に応じた細かい調整が可能です。
さらに、アプリ内にはプレビュー機能が備わっており、印刷前に完成イメージを確認することができます。この機能により、ページのズレやレイアウト崩れといった印刷ミスを未然に防ぐことができ、特に大事な書類や提出物の印刷時に安心感を得られます。
加えて、ファイルの保存履歴が残る機能も用意されているため、一度アップロードしたデータは次回も簡単に呼び出せます。これにより、同じ内容の書類を何度か印刷する場合にも毎回アップロードする手間が省けますし、過去の印刷内容を確認する際にも便利です。
一部アプリでは、印刷履歴の閲覧や、クラウド保存サービスと連携しての印刷も可能です。Google DriveやDropbox、OneDriveなどと接続することで、スマホのストレージ容量を圧迫せずに、必要な時に必要なファイルだけを選んで印刷できる柔軟性も魅力の一つです。
こうした便利な機能を活用することで、スマートフォン一台で高度な印刷管理が可能となり、コンビニコピー機の利便性がさらに高まっています。
ネットワークプリントの手順
ネットワークプリントは、自宅や外出先で事前にPCやスマートフォンからファイルをインターネット経由でアップロードし、後からコンビニのコピー機で印刷できる便利なサービスです。出力環境が整っていない場所でも、思い立ったときに資料や写真を手軽に印刷できるのが大きな魅力です。
まず、各コンビニが提供しているネットプリントサービスの公式サイトや専用アプリにアクセスし、印刷したいファイル(PDF、JPEG、PNGなど)をアップロードします。このとき、印刷形式(片面・両面)、カラーモード(白黒・カラー)、用紙サイズ(A4、B5、A3など)などの細かい設定を行うことも可能です。
ファイルを登録すると、サービス側から8桁前後の予約番号やユーザーコードが発行されます。この番号は後でコピー機に入力する必要があるため、忘れないようにメモするかスクリーンショットで保存しておきましょう。
次にコンビニに到着したら、マルチコピー機のタッチパネル操作に従い、「ネットプリント」または「文書プリント」といった該当メニューを選びます。表示される入力画面に、事前に取得した番号を入力すると、アップロードされたファイル一覧が表示され、確認のうえ印刷を実行できます。
このサービスは、セブンイレブンでは「netprint」、ファミマ・ローソンでは「ネットワークプリント」として提供されており、どのサービスも基本的な操作手順はほぼ共通しています。印刷できる有効期限は通常2〜7日間程度に設定されており、期限を過ぎると自動的にデータが削除されるため注意が必要です。
ビジネス用途の資料印刷や、旅行先での急なチケット出力、学校の課題提出用の書類など、さまざまなシーンで活用できるネットワークプリントは、プリンターが手元にない人にとっても強い味方になります。
コピー機の便利な機能
カラーと白黒の選択
コンビニコピー機では、印刷する内容に応じて白黒印刷とカラー印刷のいずれかを自由に選ぶことができます。たとえば、文字中心のレポートや請求書、契約書といった文書類には白黒印刷が適しており、視認性も高くコストパフォーマンスにも優れています。
一方で、グラフや図表、写真を多く含む資料やプレゼンテーション用の配布物、あるいはポスターや写真印刷にはカラー印刷が推奨されます。カラー印刷を使うことで、情報の訴求力や見栄えが格段に向上します。最近では、色の再現性や発色も非常に高くなっているため、写真プリントにも十分対応できる品質です。
操作方法も非常に簡単で、コピー機のタッチパネル上に表示される「白黒」「カラー」などの項目からワンタッチで切り替えることができます。印刷前に色の選択を誤ってしまっても、確認画面で最終チェックができる機種もあるので安心です。
料金面では、白黒印刷は1枚あたり10円前後、カラー印刷は1枚あたり50〜80円程度が目安です。大量に印刷する場合やコストを抑えたいときは、白黒を選ぶと経済的です。ただし、資料の見やすさや目的に応じて、カラー印刷のほうが効果的な場面も多く、内容に応じた使い分けが大切です。
さらに、コピー機によっては、1ページ内の特定部分だけをカラーにする「部分カラー」印刷が可能な場合もあります。この機能を活用すれば、重要な見出しやグラフのみをカラーで際立たせるといった工夫も可能です。
このように、印刷の内容や目的に応じて最適なカラーモードを選択することで、コストとクオリティのバランスをうまく取ることができます。
用紙サイズの選び方
用紙サイズは、印刷する内容や用途に応じて柔軟に選ぶことができ、主にA4、B5、A3などの規格サイズが用意されています。ビジネス用途では最も一般的なA4サイズが定番で、レポートや契約書、各種申請書などに幅広く使われます。一方、ノートや参考資料の印刷にはB5サイズが適しており、手帳感覚で持ち運びやすく、学校関係の資料としてもよく利用されています。
さらに、A3サイズはポスターや掲示物、設計図など、大きな用紙が必要な場合に向いており、情報を大きく見せたいときや視認性を重視したい場面で活躍します。プレゼン資料やイベントの案内チラシなども、A3で印刷することでインパクトを高めることができます。
また、用紙サイズを選ぶことでレイアウトや見栄えに大きな違いが生まれます。たとえば、同じ内容でもA4で出力したときとB5で出力したときでは文字の大きさや余白のバランスが異なり、読みやすさにも影響します。印刷前にプレビュー画面でサイズごとの仕上がりを比較してみるのもおすすめです。
サイズごとに印刷料金が異なる点にも注意が必要です。基本的には、用紙が大きくなるほど料金も高くなる傾向にあります。白黒の場合でも、A3印刷はA4よりも10円以上高くなることがあり、カラー印刷ではさらに差が出ることがあります。
用途とコストのバランスを見ながら、印刷したい資料や目的に合ったサイズを選択することで、より効果的で無駄のない印刷が可能になります。
シールやはがき印刷の方法
一部のコンビニでは、通常のコピー用紙だけでなく、シール紙やはがきサイズの用紙に対応した印刷機能が利用できます。これにより、写真やイラストを使ったオリジナルグッズの作成や、ちょっとした挨拶状・招待状などもコンビニで手軽に印刷できるようになっています。
たとえば、L判のシール用紙を選択し、お気に入りの画像やイラストを印刷すれば、オリジナルのステッカーやラベルとして活用できます。子どもの持ち物に貼る名前シールや、イベント用の配布グッズ、メッセージシールなど、用途はアイデア次第で広がります。印刷したあとに自分でカットすることで、好みのサイズに調整することも可能です。
また、はがきサイズの印刷機能は、年賀状や暑中見舞い、季節のご挨拶といった定番用途だけでなく、結婚や出産の報告、転居のお知らせなど、パーソナルなメッセージカード作成にも重宝します。スマートフォンやUSBメモリから画像データを読み込み、簡単な操作で高画質のはがきが完成するので、急ぎのときでもすぐに対応できるのが魅力です。
専用用紙が必要な場合は、店舗に備え付けられていることもありますが、自分で持ち込んだ用紙を利用できるかどうかはコピー機の仕様や店舗の運用によるため、事前に確認しておくと安心です。また、シールやはがき印刷は通常の印刷よりも料金が高めに設定されていることが多いため、印刷前に価格をチェックしておくことをおすすめします。
このように、コンビニのマルチコピー機は、日常的な書類印刷だけでなく、ちょっとしたクリエイティブな作業にも対応できる便利なツールとして活用できます。
コンビニでの証明写真の取得
免許証やマイナンバーカード用のサイズ
証明写真の用途によって、必要となるサイズや規格は異なります。コンビニに設置されているマルチコピー機では、主要な証明写真サイズに対応した印刷設定があらかじめ用意されているため、用途に応じて適切なサイズを選んで簡単に印刷することが可能です。
たとえば、運転免許証に使用される証明写真サイズは縦3cm×横2.4cmが標準で、マイナンバーカード用の場合は縦4.5cm×横3.5cmが規定サイズとなっています。これらのサイズは、一般的な証明写真ボックスでの撮影と同様に、コンビニのマルチコピー機でも精度よく対応できます。
写真は自宅でスマホなどを使って撮影した画像データで問題なく、USBメモリやSDカード、スマホアプリ経由でデータをマルチコピー機に取り込むことができます。近年では、専用の証明写真アプリを使えば背景の明るさやサイズ調整、顔の位置補正なども簡単にできるため、よりプロ品質に近い仕上がりを目指すことも可能です。
また、印刷時には「証明写真」メニューを選択し、使用目的に応じたサイズを選ぶことで、自動的に適切なトリミングが行われ、複数枚のカットが1枚の用紙に印刷される形式となっています。仕上がった写真はハサミなどで切り取るだけで、そのまま使える状態になります。
このように、写真館に行かなくても、コンビニのマルチコピー機を活用すれば、手軽かつ短時間で公的用途にも使える証明写真を準備することができます。
証明写真の撮り方と印刷手順
証明写真用の無料アプリを使えば、自宅で簡単にスマホ撮影が可能です。まずは明るい場所で、白い壁などの無地の背景を背にし、顔が正面を向くようにまっすぐ立ちます。髪型や服装も整えたうえで、他の人物の影や物が写り込まないように注意して撮影しましょう。
撮影した写真は、アプリ内で明るさやコントラスト、顔の中心位置などを自動または手動で調整できます。必要に応じて背景の色を加工したり、余分な部分をカットして正確な証明写真サイズにトリミングする機能もあるため、仕上がりの精度は非常に高いです。
調整が完了したら、画像をスマホに保存し、各コンビニで利用可能なアプリ(セブンイレブンなら「netprint」、ファミマ・ローソンなら「PrintSmash」)にアップロードします。アップロードが完了すると予約番号が発行されるので、それを控えて店舗に向かいます。
コンビニではマルチコピー機を操作し、タッチパネルから「証明写真」や「ネットプリント」などの該当メニューを選び、予約番号を入力します。すると、アップロードした画像が表示され、印刷サイズやカット枚数などを確認したうえで印刷スタート。印刷された用紙には複数枚の証明写真が並んだ状態で出力されるため、自分でハサミやカッターでカットすればすぐに使えます。
価格は1枚あたり200円〜300円程度と非常にリーズナブルで、写真館や駅の証明写真機に比べても手頃な料金でありながら、高品質な仕上がりが得られる点が魅力です。
このように、スマホとコンビニのコピー機を活用することで、誰でも短時間かつ低コストで公的書類に対応した証明写真を用意することができます。
注意点と便利なアプリについて
証明写真には用途ごとに厳密な規格サイズや背景色の指定があります。たとえば、マイナンバーカード用の写真は白い無地の背景が必要で、影や物の写り込み、顔の傾き、過度な補正などがNGとされています。運転免許証やパスポートなども、同様に顔の位置やサイズに関する規定が細かく定められており、事前に用途ごとの基準を確認しておくことが非常に重要です。
また、撮影時には帽子やマスク、眼鏡の反射などにも注意が必要です。マスク着用のままでは証明写真として使用できないケースが多く、耳が見えるように髪を整えることが求められる場合もあります。光の当たり方によって顔に影ができたり、背景にムラが出たりすると、再提出になることもあるため、できるだけ均等な明るさで撮影しましょう。
こうした注意点を踏まえたうえで活用したいのが、証明写真専用のスマホアプリです。「履歴書カメラ」「証明写真BOX」「ピクチャン」などの無料アプリは、スマホ撮影でもプロ並みの仕上がりを目指せる便利ツールです。これらのアプリでは、ガイドラインに沿って顔の位置や大きさを自動調整してくれる機能や、背景を白に補正する機能、印刷サイズに合わせた自動トリミング機能などが搭載されています。
さらに、アプリ内で撮影から補正、印刷用データ作成までワンストップで完結するため、面倒なPC操作が不要で、スマホ一つあれば短時間で証明写真の準備ができます。データをそのままコンビニのネットプリントアプリと連携させれば、コンビニのマルチコピー機で印刷するだけで、すぐに使用できる証明写真が手に入ります。
必要なサイズで複数枚の証明写真をプリントできる設定もあり、履歴書、パスポート、公的手続き書類など、用途別に最適なレイアウトで出力可能です。これにより、写真館で撮影するよりも手軽かつ低コストで、品質の高い証明写真を用意することができるでしょう。
トラブルシューティング
よくあるエラーとその対処法
コンビニコピー機を利用する際、エラーが表示されて操作が進まないことがあります。とくに多いのが「用紙が切れています」「データが読み込めません」「印刷できる形式ではありません」といった内容です。これらのトラブルは誰にでも起こり得るもので、慌てずに原因を確認して対応すれば、すぐに解決できるケースが大半です。
たとえば「用紙が切れています」と表示された場合は、コピー機内の用紙がなくなっているか、紙詰まりが起こっていることが考えられます。用紙の補充は店舗スタッフでないと行えないため、すぐに店員さんに声をかけて対応をお願いしましょう。
「データが読み込めません」というエラーは、主にUSBメモリやSDカードのファイルシステム(FAT32、exFATなど)やファイルの命名形式、保存方法が対応外である場合に発生します。対策としては、事前にFAT32形式でフォーマットされたメディアを使い、ファイル名に日本語や特殊記号を含まないようにしておくと安全です。また、スマホからのWi-Fi転送に切り替えることでも解決できる場合があります。
「印刷できる形式ではありません」と表示された場合には、コピー機が対応していないファイル形式(たとえば.docや.pagesなど)で保存されていることが多いです。この場合、パソコンやスマホ上であらかじめPDFまたはJPEG形式に変換しておくのが有効です。無料の変換ツールやオンラインサービスを活用すれば、簡単にファイル形式を変更できます。
また、複数ページのPDFファイルや高解像度の画像ファイルの場合は、データ容量が大きすぎて処理に時間がかかることもあります。このようなときは、データを軽量化したり、ページを分割してアップロードし直すことでスムーズに印刷が進むことがあります。
このように、コピー機で起こる一般的なエラーの多くは、少しの工夫や事前準備で回避・対応可能です。エラーが出たときには、まず冷静に画面の表示を確認し、心当たりのある原因を順にチェックしていくことが解決への近道になります。
コピー機が動かない時の確認事項
「スタートボタンを押しても反応がない」「画面がフリーズする」「印刷が始まらない」といった場合、いくつかの原因が考えられます。まずは画面に表示されているエラーメッセージや注意マークを確認しましょう。機械本体のディスプレイには、異常が発生している箇所や操作手順の中断理由が表示されることが多く、そこからヒントが得られることがあります。
よくある物理的なトラブルとしては、用紙の補充忘れ、紙詰まり、排紙トレイがいっぱいになっている、スキャナーのふたがしっかり閉まっていないなどが挙げられます。これらは機械が動作を停止する原因となるため、一度用紙カセットやスキャナー周辺を確認してみると良いでしょう。
また、タッチパネルが反応しない場合には、指が乾燥していて反応しにくい、または静電気による一時的な誤作動が起きている可能性もあります。この場合は、画面に軽く触れる、もしくは一度キャンセルボタンを押して操作をやり直すと復旧することがあります。コピー機によっては数分間操作が行われないと自動で初期画面に戻る機能があるため、しばらく待つことでも解消されることがあります。
それでも改善しない場合には、慌てずに店舗スタッフへ声をかけましょう。コンビニの店員さんは日常的にコピー機のトラブルに対応しているため、状況を伝えれば迅速に解決してくれることがほとんどです。特に印刷中にフリーズした場合などは、店員さんの操作が必要になることが多いため、遠慮せずに助けを求めてください。
このように、コピー機が動かない時は冷静に一つ一つ原因を探りながら対処することで、トラブルの大半はすぐに解消できます。
残高不足への対策
コンビニのマルチコピー機を利用する際、現金支払い時に手持ちの小銭が足りない、あるいは想定していたより印刷代がかさんで残高が足りなくなるというケースは意外と多くあります。特にカラー印刷や両面印刷、大判サイズなどを選ぶと、思ったよりも料金が高くなることがあるため注意が必要です。
多くのマルチコピー機では、操作の途中で印刷予定枚数に対する合計金額が表示される仕組みになっています。この段階で金額を確認し、印刷実行に進む前に支払い手段を準備しておくと安心です。印刷実行後にキャンセルができない機種もあるため、必ず金額確認の習慣をつけましょう。
近年では、現金に加えて交通系ICカード(Suica、PASMOなど)や電子マネー(楽天Edy、nanaco、WAONなど)、さらにはQRコード決済(PayPay、LINE Payなど)に対応している店舗も増えてきています。特にセブンイレブンではnanaco、ファミマではFamiPay、ローソンでは楽天ペイとの連携が進んでおり、現金を持っていないときでも安心して利用できます。
ただし、ICカードやQRコード決済を利用するには、あらかじめ残高チャージが必要です。コンビニ店内のATMやレジでチャージすることもできますが、混雑時は待たされることもあるため、事前にチャージしておくとスムーズです。
また、操作中に「残高不足です」と表示されると、最初から手順をやり直すことになる場合もあります。急いでいるときや深夜帯など、店員にすぐ相談できない状況もあるため、複数の支払い方法を常備しておくことが安心につながります。
このように、コピー機利用時の残高不足トラブルは、事前準備と複数の支払い手段を持つことでほとんど回避できます。特に頻繁にコンビニ印刷を利用する人は、自分に合った決済手段を確保しておくと、毎回の印刷がよりスムーズで快適になります。
お得な利用方法
クーポンやユーザー登録のメリット
一部のコンビニチェーンでは、ユーザー登録を行うことでさまざまな特典を受け取ることができます。特に各社が提供している公式アプリをインストールし、会員登録を完了させることで、期間限定の割引クーポンや無料印刷体験チケットが配布されることがあります。
たとえば、セブンイレブンの「セブンアプリ」やファミリーマートの「ファミペイ」、ローソンの「ローソンアプリ」などでは、初回登録者向けにカラーコピー1枚無料クーポンや、写真プリントが20円引きになるクーポンが配信されることがあり、印刷コストを抑えたい人にとっては非常に魅力的です。
また、定期的に実施されるキャンペーンやアプリ限定イベントに参加することで、ポイントが貯まったり、抽選で景品がもらえたりする場合もあります。コピー機の利用に特化したキャンペーンだけでなく、ドリンクやお菓子とのセット割引、証明写真割引なども見逃せません。
さらに、ユーザー登録をしておくことで、アプリ上で過去の印刷履歴を確認できる機能や、クーポンの自動適用機能を利用できるようになることもあります。これにより、操作の手間が省け、スムーズな印刷体験が可能になります。
こうしたサービスは特に利用頻度の高い方にとって恩恵が大きく、アプリを定期的にチェックすることで常に最新のお得情報を入手できます。会員登録は無料で行えるため、まだ登録していない方はぜひ検討してみることをおすすめします。
時間帯による料金の違い
現在では、ほとんどのコンビニチェーンにおいてコピー機の利用料金は時間帯に関係なく統一されていますが、一部の地域や特定期間には、時間帯別の料金サービスが導入されていることがあります。たとえば、深夜時間帯(22時〜翌朝6時)限定で印刷料金が10〜20%割引になる「ナイトプラン」や、通勤・通学前の利用を見込んだ「早朝割引キャンペーン」などが展開されるケースも見られます。
また、地域密着型の店舗では地元のイベントや季節行事に合わせて、短期間の特別料金が設定されることもあります。たとえば、受験シーズンや卒業アルバムの時期には学生応援キャンペーンとして、写真印刷の料金が安くなる企画が実施されることもあるため、見逃せません。
こうしたキャンペーンは、店頭での告知ポスターやコピー機画面上のバナー、あるいは公式アプリの通知やクーポン配信機能を通じて告知されることが多く、普段から情報をチェックしておくことで、お得に活用するチャンスを逃さずに済みます。
各店舗の料金体系やキャンペーン実施状況は異なるため、事前に公式アプリやWebサイト、さらにはレジ横の掲示板などを確認しておくことをおすすめします。少しの確認で、いつもより安く印刷できる可能性があるため、賢く利用していきましょう。
特別キャンペーン情報
新商品や新機能の導入、季節ごとのサービス強化のタイミングに合わせて、さまざまな特別キャンペーンが実施されることがあります。代表的なものには、無料印刷体験キャンペーンや、一定回数以上の利用でポイントが還元されるボーナス企画、特定ファイル形式の印刷割引などがあります。
これらのキャンペーンは、コピー機の利用をもっと気軽にしてもらうための施策として行われており、初めて利用する人にも嬉しい特典が用意されていることが多いです。期間限定で開催されることが多いため、公式アプリや店頭掲示、コピー機本体の画面上で表示されるバナーを見逃さないようにしましょう。
また、SNSフォローやアプリのインストール、アンケート回答といった簡単なアクションを行うだけで、割引クーポンがもらえる場合もあります。特に、LINE公式アカウントを友だち追加したり、InstagramやX(旧Twitter)でキャンペーン投稿をシェアするなど、誰でもすぐにできる条件で適用されるキャンペーンが多く、参加しやすいのも特徴です。
さらに、特定のイベント期間中や周年記念、店舗限定フェアなどでは、通常よりも大幅に割引された料金で印刷できたり、1回の利用ごとにスタンプが貯まるなど、継続的にお得になる仕組みが採用されている場合もあります。イベント終了後には、利用実績に応じて抽選で景品が当たるプレゼント企画なども実施されることがあります。
このように、特別キャンペーンを上手に活用することで、通常よりも低コストで多くの機能を試すことができ、コピー機の利便性をより深く体感することができます。定期的に情報をチェックして、ぜひお得に賢く活用してください。
利用者の体験談と口コミ
初心者が知っておくべきポイント
「初めて使ったときは何をすればいいのかわからなかった」という声は少なくありません。特に印刷操作に不慣れな方や、スマートフォンからの連携に不安を感じる方にとっては、初回利用時に戸惑うのも当然です。しかし実際には、多くのコンビニのコピー機はタッチパネル式で操作画面がわかりやすく、指示通りに進めることで簡単に使えるよう設計されています。
たとえば、最初に「コピー」「プリント」「スキャン」などの機能を選び、使用するメディア(スマホ、USB、SDカードなど)を選択するだけで、あとは自動的に印刷ステップが案内されます。エラーが出た場合も、画面上でわかりやすく対処法が提示されるため、安心して操作を続けることができます。
特にスマートフォンからの印刷は、専用アプリ(例:PrintSmash、netprintなど)を事前にダウンロードしておくだけでスムーズに利用できます。ファイルのアップロードや印刷設定はアプリ内で済ませることができ、店舗では予約番号を入力するだけで印刷可能なため、手順もシンプルです。
また、印刷の途中でわからないことがあっても、近くにいるスタッフに声をかければすぐに対応してもらえることが多く、サポート体制も整っています。画面に沿って一つひとつ選択するだけで、ほとんどの操作が完了するため、事前知識がなくても戸惑うことはほとんどありません。
このように、初めての方でも安心して使えるように設計されているコンビニのコピー機は、印刷初心者の心強い味方です。まずは1枚だけ試しに印刷してみることで、自信をつけていくのもおすすめです。
実際に使ってみた感想
「ネットプリントでレポートを提出直前に印刷できて助かった」「思っていたより高画質で驚いた」といった声が多く、利便性と画質の高さが多くのユーザーに支持されています。特に忙しい学生や社会人にとって、24時間利用可能なコンビニでレポートや資料を印刷できるのは、非常に心強い存在です。
また、「写真印刷も家庭用プリンターよりキレイだった」「証明写真が数百円で手に入ってコスパ最高」など、写真や証明写真のクオリティにも驚く声が少なくありません。スマホから直接印刷できる手軽さと、専門店に引けを取らない品質が両立している点が、多くの人に評価されています。
中には「USBでデータを持ち込んで印刷できるので、スマホの通信制限を気にしなくていいのが助かる」といった実用面での利便性を感じる意見や、「画面の案内が丁寧で、初めてでも迷わず使えた」という初心者からの好評もあります。
その他、「会議直前に忘れていた資料を印刷できた」「出先で急に写真を求められたが、すぐ印刷できた」といった“いざというときに役立つ”エピソードも多く寄せられており、コンビニコピー機の実用性は日常生活にしっかり根付いていることがわかります。
このように、実際の利用者からのリアルな声には、コピー機の機能性・利便性・経済性の高さがあらわれており、初めて使う人にとっても安心して利用できるツールとして、多方面から評価を得ています。
よくある疑問と回答
「USBメモリはどの形式にすればいい?」「写真はどこまでキレイに印刷できる?」「スマホからでも印刷できるの?」など、利用前に誰もが一度は抱く疑問は数多くあります。これらに対しては、『USBメモリはFAT32形式が推奨されており、PDFやJPEGといった対応フォーマットにすることで安定して利用可能』『写真印刷は業務用プリンターを採用しており、家庭用以上の高画質な仕上がりが期待できる』『スマートフォンからは専用アプリ(PrintSmashやnetprint)を経由して簡単に印刷できる』といった具体的な回答で解消できます。
また、「カラー印刷と白黒印刷の違いは?」「写真の縦横比は調整できる?」「Wi-Fi経由で接続できない場合の対処法は?」といった追加の疑問に対しても、コピー機本体の操作パネルや公式のオンラインマニュアルが、利用者にわかりやすくガイドしています。印刷時にトラブルが起きた場合でも、操作手順の中にヒントが多く組み込まれているため、初心者でも安心して利用できます。
コンビニによっては、印刷時の画面で「よくある質問」へのリンクが表示されることもあり、機器の操作に慣れていない人にも配慮がされています。FAQの内容はアプリやコピー機メーカーのサイトでも随時更新されているため、印刷前やトラブル発生時に一度目を通しておくと、よりスムーズな操作が可能になります。
このように、利用者が抱きがちな基本的な疑問にはほとんど明確な回答が用意されており、少しの下調べと公式ガイドの活用によって、不安を感じることなく快適にコンビニコピー機を利用できます。
【まとめ】
コンビニコピー機ガイド|まとめ
この記事では、コンビニに設置されているマルチコピー機のトラブル対応からお得な活用法、実際の利用者の口コミまで、初心者にもわかりやすく丁寧に解説しました。
🔧 トラブルに強くなる
コピー機によくあるエラーや動かない原因を知っておけば、突然のトラブルにも冷静に対処できます。たとえば「用紙切れ」「ファイル形式エラー」「残高不足」など、よくあるパターンとその解決策を具体的に紹介しました。
💰 お得に使うテクニック
アプリのクーポン、深夜割引やキャンペーンを活用すれば、通常よりも安く印刷が可能です。公式アプリの会員登録をしておくことで、割引クーポンやポイント特典、履歴管理といった便利機能も使えます。
🧑💼 初心者でも安心
スマホアプリと連携すれば、印刷操作はとても簡単。画面の指示に沿って進めれば、初めてでも迷うことなく印刷が完了します。万が一わからないことがあっても、店員さんがサポートしてくれるので安心です。
🗣 利用者のリアルな声
「スマホから簡単に印刷できた」「写真が高画質だった」などの体験談から、利便性と品質の高さが伝わってきます。特にレポート提出や証明写真印刷など、日常のちょっとした場面でとても頼れる存在です。
❓ よくある疑問も解決
USBの対応形式や印刷可能なデータ形式、スマホとの接続方法など、利用前に知っておきたい情報も充実。FAQやアプリ内ヘルプを活用すれば、たいていの不安は事前に解消できます。
コンビニコピー機は、今や“急ぎ”にも“コスパ重視”にも応えてくれる便利ツール。この記事を参考に、より賢く・安心して使ってみてください。
最後までお読みいただきまして
ありがとうございました。


